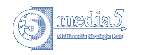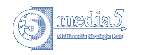| |
CD-ROMをCDトレーにセットした時、何も反応がありません。
|
| |
|
原因として「Windowsシステム自体の不調」「CD-ROMディスクの破損」「マシン、CD-ROMドライブのハードウェア的故障」等が考えられます。 |
| |
「他のCD-ROMソフトを動かしてみる」「反応のないCD-ROMを他のパソコンで動かしてみる」などを行って、OSやハードに問題がないか確かめてみてください。 |
|
| |
| |
正常に起動しません。 |
| |
|
原因として「インストールが不完全(途中終了してしまった場合等)」「プログラムを複数起動させている」「Windowsの不調」「マシン、CD-ROMドライブのハードウェア的故障」等が考えられます。
サウンドボードのついていないPC(音を再生する環境のないPC)でも正常に起動しません。 |
| |
他のアプリケーションが起動している場合は、そのアプリケーションとの相性が悪くて起動しない場合があります。もし、他のアプリケーションが起動している場合は、終了させて下さい。
|
| |
サポートセンターにお問い合わせの場合は、あらかじめエラーの詳細の内容をお控え下さい(エラー内容が表示されている場合)。 |
|
| |
| |
音が再生されません。 |
| |
|
原因として「ボリュームが最小に設定されている」「音を鳴らすために必要なランタイム(別
プログラム)がインストールされていない。」「スピーカーが接続されていない。」などが考えられます。 |
|
| |
| |
文字がちゃんと読めません。 |
| |
|
原因として「画面の色数、解像度が正しく設定されていないために見えにくい」「外字などが正しく設定されていない」などが考えられます。
|
| |
画面のプロパティを適切な設定に変更したり、外字の設定をするソフトが複数インストールされていないかを確かめて下さい。 |
|
| |
| |
media5のソフトのアイコンがきれいに表示されません。
|
| |
| |
アイコンが、ザラザラした点に赤い三角形がついたような図柄に変わっています。 |
| |
WindowsXPに特有の症状で、ユーザーのパソコンの画面設定色の設定が高い(32ビット)ために、アイコンが色化けして起こります。
以下の方法をお試し下さい。 |
| |
| 1 |
デスクトップの何もないところでマウスの右ボタンをクリックし、出てきたダイアログボックスの「プロパティ」をクリックします。 |
| 2 |
「設定」タブをクリックします。 |
| 3 |
「色」の項目を「16ビット」に設定し直して、「OK」ボタンをクリックします。 |
|
| |
|
|
| |
| |
Windows 2000/XP/Vistaで、印刷機能で印刷を行った際に、一部の文字が「・」で表示されます。
|
| |
|
弊社製品では、一部の文字について弊社独自で作成した文字(外字)を使用しています。
印刷を行った際に「・」で表示されている文字は外字となっておりまして、お客様のパソコンに外字がインストールされていないために、正しく文字が表示されておりませんでした。
外字インストールプログラムをご用意いたしましたので、以下のリンクより外字インストールプログラムをダウンロードしていただきまして、インストールを行ってください。 |
| |
※なお、お客様ご自身で外字を作成していた場合、弊社の外字を
インストールしますと、お客様ご自身で作成していた外字が ご使用できなくなりますので、十分ご注意ください。
|
| |
|
| |
| 《外字インストールプログラム解凍方法》 |
| 1. |
上記のリンクをクリックするとダウンロードが開始されますので、「保存」ボタンをクリックしてファイルの保存先を指定して下さい。 |
 |
| 2. |
ダウンロードしたEXEファイルのアイコンをダブルクリックして解凍します。解凍が終わると、自動的にプログラムがインストールされます。解凍からインストールまではごく短時間(1〜2秒)で終了します。
|
 |
|
|
| |
| |
WindowsVistaのAeroモードで表示がおかしくなります。
|
| |
|
現在、現象を調査中です。その他の動作に関しては問題ございませんのでそのままご使用下さい。 |
|
| |
|
|
| |
登録ボタンをクリックすると「メールアドレスはすでにご登録されております。他のメールアドレスを入れてください」と表示されて登録できません。 |
| |
|
既にメディアファイブユーザーIDをお持ちの可能性がございます。既にお持ちの場合は、そちらのユーザーIDをご利用下さい。 |
|
| |
| |
登録後、確認のメールが届きません。 |
| |
|
ご登録時にいただいたメールアドレスが間違えている可能性があります。
恐れ入りますが、弊社サポートセンターまでご連絡ください。 |
|
| |
|
|
| |
ユーザーID認証ができません。 |
| |
|
「認証できませんでした サーバー側の処理が不明です」「遠隔ホストに接続できません」「インターネットに接続できません」等のエラーメッセージが表示されることがあります。原因は、ご利用中のセキュリティ対策ソフトウェアのファイアウォール機能が通信を規制している為に起こります。 |
| |
セキュリティ対策ソフトウェアを一時的に無効の状態にして再度お試し下さい。 |
|
| |
| |
「認証できませんでしたシリアルか暗証番号のどちらかが正しくありません」と表示されます |
| |
|
シリアル、暗証番号をもう一度ご確認下さい。
特に「ゼロ」と「オー」(0とO)、「イチ」と「エル」(1とl)、「ハイフン」(−)などご注意下さい。 |
|
管理者権限のないユーザーアカウントでWindowsにログインしていませんか。管理者権限のあるユーザーアカウントでWindowsにログインをし直してください。 |
|
| |
| |
インストール中に「Director Playerエラー」というエラーが発生します。 |
| |
|
インストール中にキーボードやマウスの操作を行うとインストールに失敗する場合がございます。再度インストールを行って下さい。 |
|
|
| |
インストール中に「TAN401」エラーがでます。 |
| |
|
ご使用のパソコンのOSが以下の場合、ユーザーアカウントが「制限付きユーザー」に
なっていることが考えられます。 |
| |
Windows XP NT 2000管理者権限をもつユーザーアカウントで、ログインしてから再度、インストールを行ってください。 |
|
| |
| |
インストール中に「ERR 602」エラーがでます。 |
| |
|
CD-ROMが正しく読み込めていないか、ハードディスクの書き込みに失敗しています。この状態ではインストールは完全に行われていませんので、CD-ROMを入れなおして、初めからインストールをやり直してください。 |
|
| |
| |
デスクトップ画面にアイコンが表示されません。 |
| |
|
ご使用のパソコンによっては、インストール直後に、デスクトップ上にアイコンが表示されない場合があります。デスクトップ上で右クリックして、「最新の情報を表示する」をクリックします。 |
|
| |
| |
複数のソフトをインストールしたのですがアイコンが一つしか表示されません。 |
| |
|
弊社のプレミアシリーズは複数のソフトをインストールしても、アイコンは一つしか表示されません。ソフトを起動したときに、最後にインストールした科目名が表示されますが、「教科の変更」ボタンで、教科を切り換えることができます。 |
|
| |
|
|
| |
ソフトが起動しません。 |
| |
|
ご利用のパソコン環境の相性によって、ソフトが正常に起動しない(起動直後に終了する)場合がございます。お手数ではございますが、下記修正プログラムをダウンロードして実行してください。 |
| |
|
| |
| 《インストール方法》 |
| 1. |
上記のリンクをクリックするとダウンロードが開始されますので、「保存」ボタンをクリックしてファイルの保存先を指定して下さい。 |
|
| 2. |
ダウンロードしたEXEファイルのアイコンをダブルクリックして解凍します。解凍が終わると、自動的にプログラムがインストールされます。解凍からインストールまではごく短時間(1〜2秒)で終了します。
|
|
| 3. |
解凍が完了すると、自動的にアップデート画面が起動します。「更新開始」ボタンをクリックしてください。 |
|
| 4. |
セットアップが完了したら。「終了」ボタンをクリックしてください。以上でアップデート作業は完了です。 |
|
|
|
|
| |
2タイトル目をインストールすると1タイトル目が消えました。
|
| |
|
同じシリーズの商品を複数タイトルインストールした場合、商品起動時のタイトル画面の教科を変更ボタンで、教科を変更することができます。 |
|
| |
| |
商品起動時に「インストールをやり直してください-○○○○」というエラーが表示されます。 |
| |
|
正常にインストールが完了していないか、インストール後に必要なデータが削除・移動されている可能性があります。再度、CD-ROMからインストールをやり直してください。 |
|
| |
| |
起動するとスクリプトエラーが表示されます。
|
| |
|
インストールが不完全な状態の時に発生します。CD-ROMから、アンインストールを行って、もう一度インストールをやり直してください。 |
|
| |
| |
頻繁に強制終了が起こります。 |
| |
|
ご使用のパソコンの音に関係するシステムと弊社のソフトとの相性が悪いときに発生します。その場合は、タイトル画面で、画面右下の「設定」ボタンをクリックし、画面左上部に現れる「設定」をクリックし、「音設定3」(または音設定2)を選択します。それでも解決しない場合は弊社サポートセンターまでご連絡ください。 |
|
| |
| |
音声読上げ機能で、日本語を読まなくなりました。
|
| |
|
自動音声読上げシステムが正しく認識されていないか、デバイスが正しく設定されていません。下記手順のとおり、読上げ設定内容を確認して下さい。 |
| |
1. |
商品を起動します |
2. |
トレーニングモードを選択します |
3. |
何かデータを選択します |
4. |
閲覧するを選択します |
5. |
左下のレンチのアイコンをクリックします |
6. |
左上に出てくるメニューから設定をクリックします |
7. |
読上げ設定をクリックします |
8. |
デバイスを「FUJITSU」に変更して下さい |
|
| |
※デバイスを変更する際や読上げ設定ウィンドウを開いた時に、商品を再起動して下さいというメッセージウィンドウがされる場合がありますので、一度終了してから、再度商品を起動して、読上げ設定をご確認下さい。 |
|
| |
| |
自動スケジュール機能の達成率が上がりません。
|
| |
|
自動スケジュール機能の達成率は、スケジュール項目の教科書・単語帳を出題モードで全ページ出題すると、達成したことになります。スケジュール項目にある全てのデータを達成すると、達成率が上昇します。 |
|
| |
| |
トレーニングモードで「プログラム出題」を選択しても問題が表示されません。
|
| |
|
プログラム出題は、お客様が編集モードの「プログラム出題設定」にて設問を組み立てていただいたものを、トレーニングモードで、その設問の順番どおりに出題する出題方法です。 |
| |
| 1. |
編集モードを選択します |
| 2. |
マウスを左クリックして一問目の問題を選択します (メイン画面で本文を参照しながらお選び下さい) |
| 3. |
次の問題を設定します。
マウスを右クリックし、次の問題を設定します。 |
|
正答ライン |
正解すると次の問題が出題されます |
| 誤答ライン |
不正解になると次の問題が出題されます |
| ダブルライン |
正解した場合、不正解した場合で次に出題される問題が変わります |
|
| 問題番号の設定の仕方は2の手順と同じです。 出題したい問題数だけ追加していくことが可能です。 |
| 4. |
これらの手順が完了したら「保存」を選択してください |
| 5. |
レーニングモードで「プログラム出題」を選択すると、 設定していただいた設問の順番通りに出題されます |
|
|
| |
| |
携帯電話に送信できません。 |
| |
|
PCメールアカウントのSMTPサーバーアドレスを指定して下さい。
PCメールアカウントをお持ちでない場合は、メール送信機能はご利用になれません。 |
| |
SMTPサーバーによっては、下記の設定が必要な場合があります。
| ・SMTP認証が必要 |
 |
メール送信時にアカウントとパスワードによる認証が必要です。弊社ソフトのメール送信設定にPCメール送信のアカウント名とパスワードを入力して下さい。 |
| ・POP before SMTPによる認証が必要 |
| |
メールの受信後にしかメールを送信できません。弊社ソフトにメール受信の機能はございませんので、お使いのメールソフトで受信を行った後、弊社ソフトで送信を行って下さい。 |
|
|
|
| |
占い・バイオリズムが表示されません。 |
| |
|
メインメニュー⇒情報修正で生年月日をご登録下さい。 |
|
|