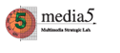| |
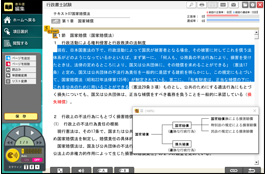
|
文章の編集
編集したいページを開きます。
編集画面に表示されている文章は、追加・削除など、直接編集することができます。
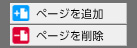 新しいページ(空白)の追加、ページの削除ができます。編集パレットのそれぞれのボタンをクリックします。 新しいページ(空白)の追加、ページの削除ができます。編集パレットのそれぞれのボタンをクリックします。
|
| |
|
| |
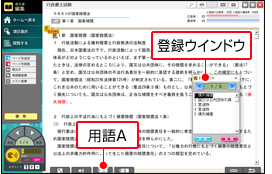 |
重要用語の登録
覚えておきたい用語を重要用語として登録することができます。重要用語として登録した用語は、穴埋め問題として出題ができます。
《登録の手順》
1.「用語A」ボタンをクリックして登録ウインドウを表示させます。
2.登録したい本文の文字をドラッグして、「登録」ボタンをクリックします。
3.選択した文字が重要用語リストに登録され、文字が赤色で表示されます。 |
| |
|
| |
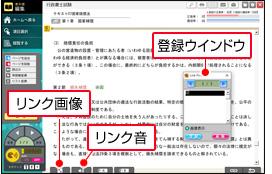 |
画像・サウンドの登録
文字や単語ごとに、画像やサウンドを登録することができます。
《登録の手順》
1.リンク画像/リンク音をクリックして登録ウインドウを表示させます。
2.登録したい本文の文字をドラッグして、「登録」ボタンをクリックします。
3.登録ウインドウに表示される<その他のファイル>をクリックします。
4.ダイアログボックスから登録するファイルを指定すれば登録完了です。
登録可能な画像保存形式:BMP形式(.bmp)/GIF形式(.gif)/JPEG形式(.jpg)/SWF形式 (.swf)
登録可能な音声保存形式:WAVE形式(.wav)/MP3形式(.mp3)/SWA形式(.swa) |
| |
|
| |
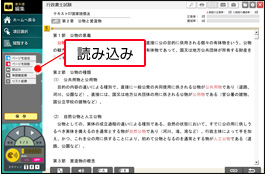 |
読み込み
テキストファイル(.txt)を読み込むことができます。
《読み込み手順》
1.「読み込み」ボタンをクリックして、ダイアログボックスからテキストファイルを選択します。
2.読み込まれた文章が表示されます。すでに文章がある場合には、最後尾に追加されます。 |
| |
|
| |
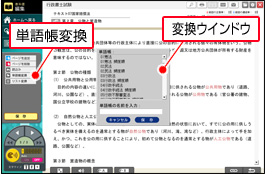 |
単語帳に変換
教科書内の重要用語A(重要用語B)を単語帳の用語(意味)に変換します。※重要用語A(重要用語B)が登録していないと変換できません。
《変換の手順》
1.「単語帳に変換」ボタンをクリックし、変換ウインドウを表示させます。
2.単語帳の名前を入力し、「保存」ボタンをクリックします。
3.学習内容選択画面の単語帳の項目に新しく追加されます。 |
| |
|
| |
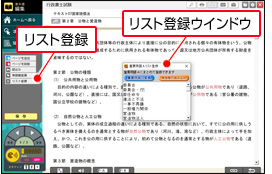 |
用語リスト登録
単語帳に収録されている全ての用語を、教科書の穴埋め問題の重要用語に登録することができます。
《登録の手順》
1.「リスト登録」ボタンをクリックし、リスト登録ウインドウを表示させます。
2.「単語帳読み込み」ボタンをクリックし、単語帳のリストが表示します。
3.リストの中から単語帳を選択すると、単語リストが表示されます。
4.「重要用語に変換」ボタンをクリックすると、該当する単語が重要用語になります。 |
| |
|