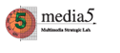|
リンク画像
登録されている画像がある場合、表示/非表示をすることができます。 |
|
 |
リンク音
登録されている音声がある場合、再生することができます。 |
|
 |
検索
学習中の教科書・単語帳・問題集の中に含まれる用語の検索をします。 |
|
 |
並び替え
学習内容を並べ替えます。出題時には、設定した並び順で学習できます。 |
| |
並び替え方法 |
| |
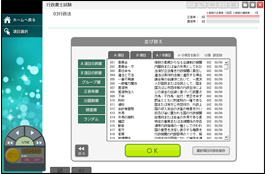 1.並び替えボタンをクリックし、用語を並び替えます。 1.並び替えボタンをクリックし、用語を並び替えます。
※画面の切り替えタブをクリックすると、一覧画面に表示されている内容を変えることができます。
※一覧画面に表示されている用語をクリックすると、出題する用語/問題を選択することができます。選択された用語は赤い字で表示されます。 |
| |
2.並び替えが終わったら「OK」ボタンをクリックして、前の画面に戻ります。 |
|
 |
印刷
学習内容を印刷します。 |
| |
印刷方法 |
| |
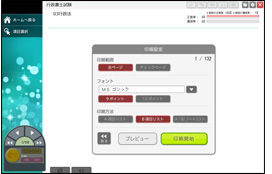 1.フォントの種類、サイズなど、印刷方法を設定します。 1.フォントの種類、サイズなど、印刷方法を設定します。
2.印刷結果を見たい場合は「プレビュー」ボタンをクリックして確認できます。
3.「印刷開始」ボタンをクリックすると、印刷を開始します。
(印刷前にプリンターが接続されていることをご確認ください)
4.印刷が終了したら「戻る」ボタンをクリックして前の画面に戻ります。 |
|
 |
音声書き出し
音声データを作成して、スマートフォンや携帯プレーヤーで活用しましょう。 |
| |
書出し方法 |
| |
| |
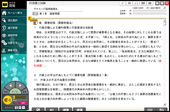 |
 |
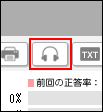 |
 |
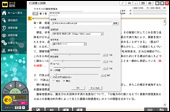 |
 |
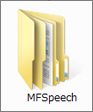 |
| |
音声書出しするページを開きます。 |
|
音声書出しボタンをクリックします。 |
|
保存形式や保存先を選択します。 |
|
指定した保存先にファイルが作成されます。 |
|
 編集して保存した項目は、音声書出し機能を使用できません。 編集して保存した項目は、音声書出し機能を使用できません。
※編集前の状態の音声ファイルを作成することは可能です。 |
|
|
 |
文章書き出し
テキストデータを作成して、スマートフォンや携帯プレーヤーで活用しましょう。 |
| |
書出し方法 |
| |
|
|
 |
メール送信
スマートフォンなどに学習内容を転送し、外出先でも学習することができます。
※インターネットに接続されているパソコンに限りご利用いただけます。 |
| |
メール送信設定 |
| |
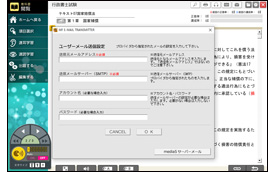 メール送信設定 メール送信設定
メール送信をはじめて利用するときには、はじめにメール送信設定を行います。
メール送信ボタンをクリックし、設定画面を表示させます。 |
1.「送信元メールアドレス」、「送信メールサーバー(SMTP)」の欄に入力します。
※「アカウント名」、「パスワード」は、お使いのメールソフトで送信メールサーバーの設定されている場合は、入力してください。 |
 送信元メールアドレスにフリーメール(インターネットを通じて無料で提供されるe-mailサービス)を設定することはできません。 送信元メールアドレスにフリーメール(インターネットを通じて無料で提供されるe-mailサービス)を設定することはできません。 |
|
| 2.設定が終わったら、「OK」ボタンを押します。 一度設定すれば、次回からは表示されません。 |
| |
| 送信方法 |
| |
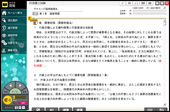 |
 |
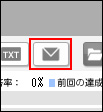 |
 |
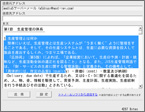 |
 |
|
| |
転送したい内容のページを表示します。 |
|
メール送信ボタンをクリックします。 |
|
本文に表示された文章を編集します。文字の追加や削除が自由にできます。 |
|
「送信先アドレス」欄に送信先のメールアドレスを入力して、「送信」ボタンをクリックします。
「Your e-mail was send!」というメッセージが出ると、送信が完了します。
|
|
|
 |
用語A(教科書)
重要用語Aウインドウを表示します。 |
|
 |
用語B(教科書)
重要用語Bウインドウを表示します。 |
|
 |
リンク(教科書)
リンク設定されたページへ移動します。 |
|
 |
戻る(教科書)
リンク先からもとのページへ戻ります。 |
|
 |
出題設定(出題時)
出題を終了し、出題設定画面に戻ります。 |
|
 |
出題終了(出題時)
出題を終了し、復習画面に移動します。 |